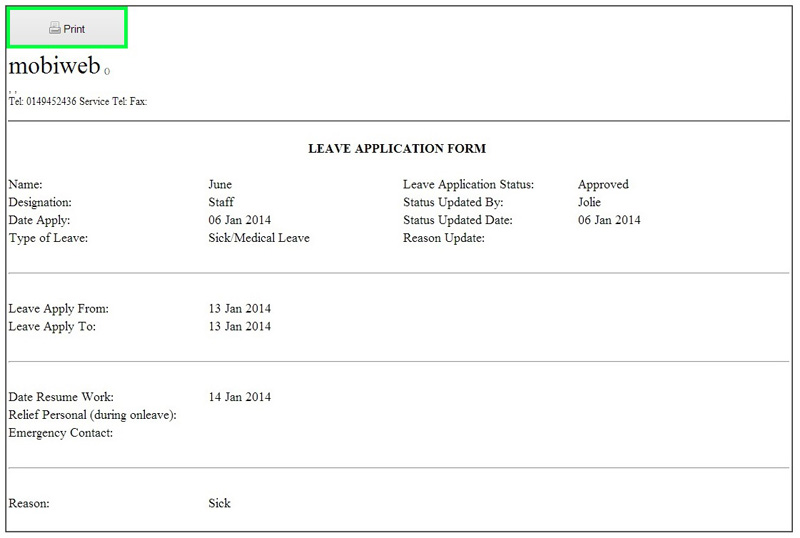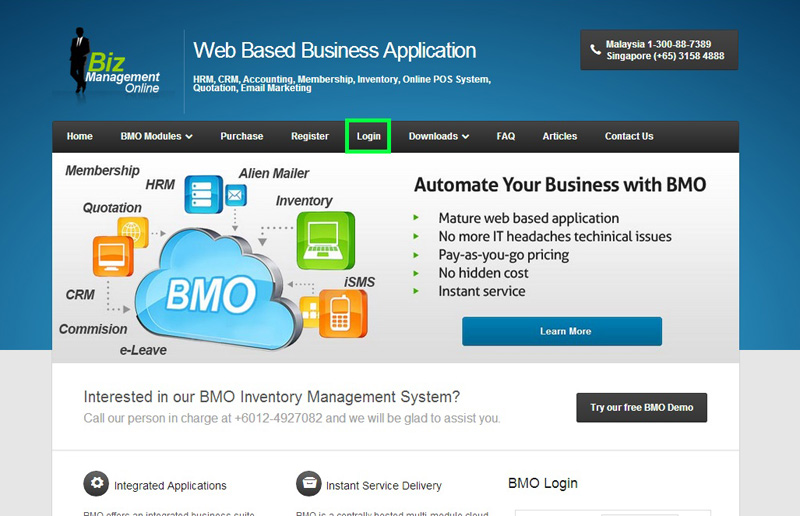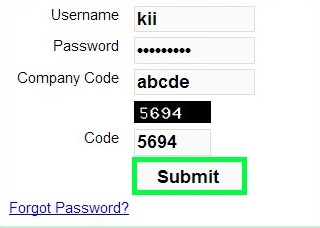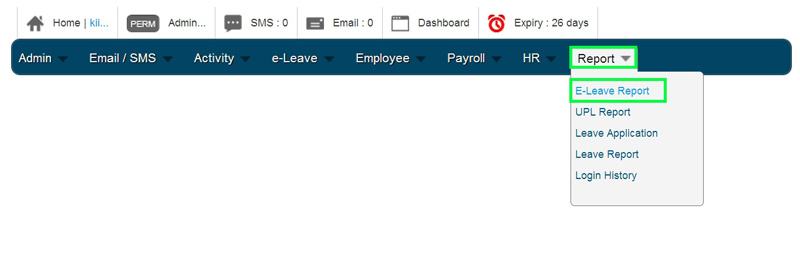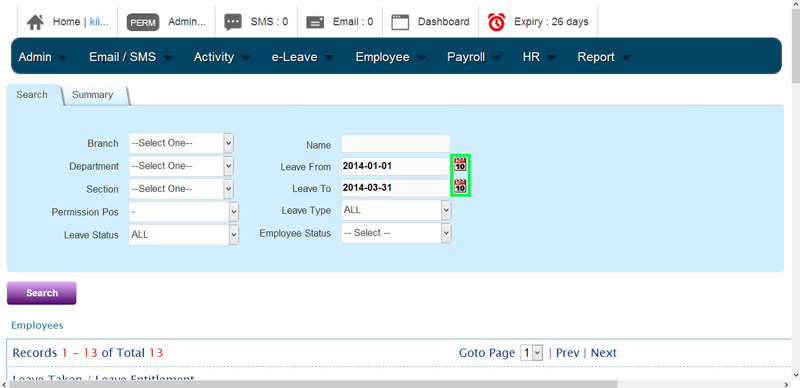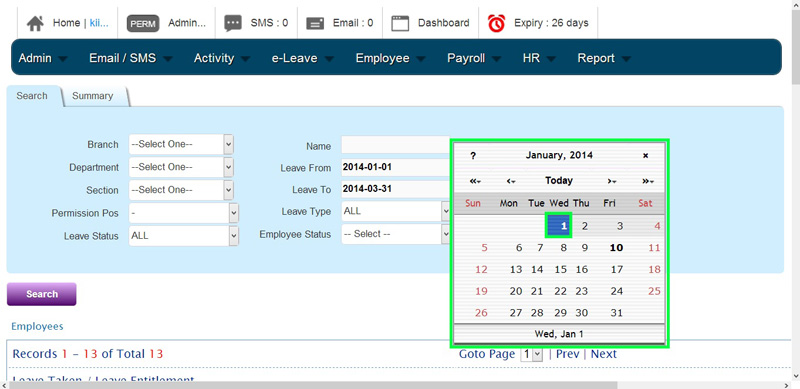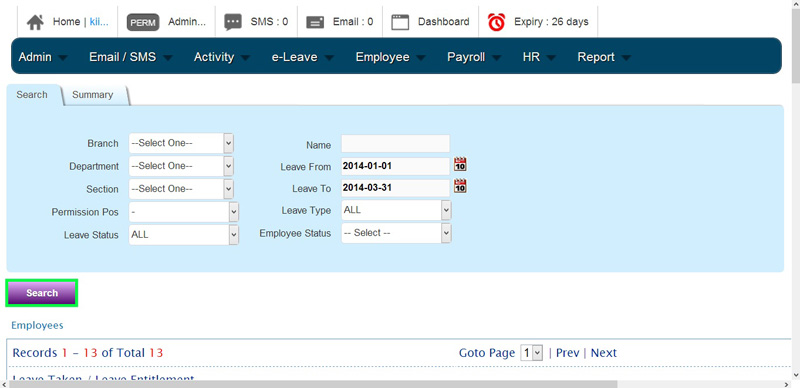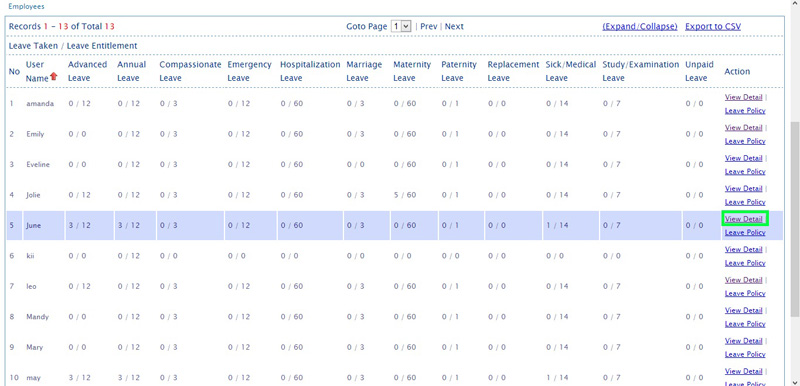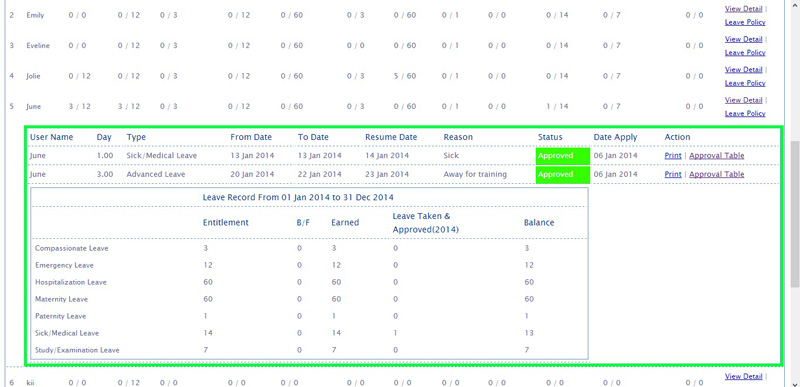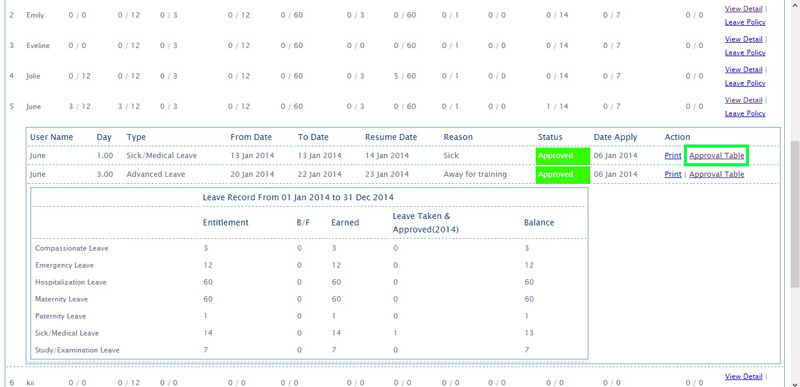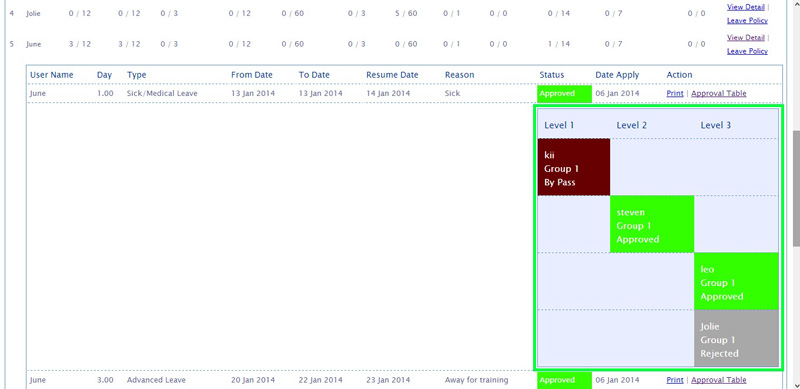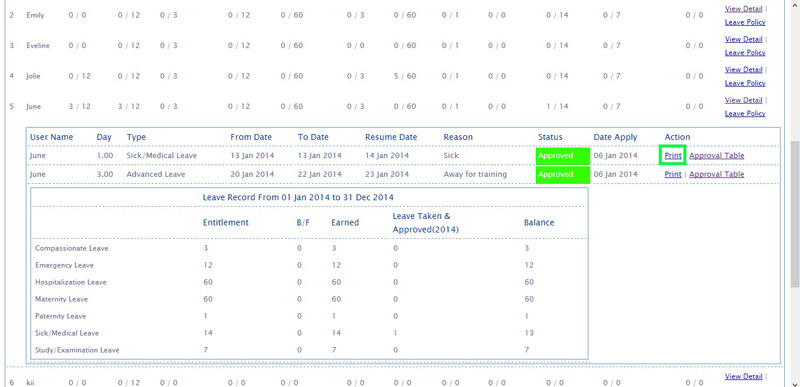BMO e-Leave enables you to have immediate leave updates and reports for all staff including the management. Submitting leaves through BMO Online Leave Management System allows the system to draw data and produce useful reports without missing any details.
With the aid of generated e-Leave reports, your HR Department and managers would be able to make timely decisions that is beneficial to the company.
Below is a short guide on how to generate reports for individual staff.
- Go to BMO home page and click “Login”.